AlphaMap's Map Builder enables you to create, personalize, and visualize maps, whether for a single location or multiple locations with trade areas, with a user-friendly guide to get you started.
Welcome to AlphaMap's Map Builder! With this dynamic tool, you can easily create, personalize, and visualize maps. Whether you're mapping a single location or multiple locations with trade areas, this guide will lead you through the key features and steps to kickstart your mapping journey.
Getting Started with Map Builder
-
Accessing Map Builder:
-
Click on the Map Builder button located at the top of the AlphaMap interface.
-
The first time you enter, the map list will be empty. As you create and save maps, they will appear here for future editing or use as templates.
-
-
Creating a New Map:
-
Click on Create New Map. This will open a default satellite view of the last location you worked on.
-
Adding Locations
-
Add Location (Single Location):
-
Click Add Location.
-
Choose from previously searched locations or search for a new one. You can also pull locations from a list.
-
Select the desired location and click Confirm Location. The map will navigate to this location.
-
-
Add Brand:
-
Click on Add Brand.
-
Search for a brand, such as Trader Joe's, and select Insert Logo. This will display all locations for that brand.
-
Zoom out to see all the locations on the map.
-
-
Add Category:
-
Click on Add Category.
-
Select a category like groceries and supermarkets. Multiple categories can be applied simultaneously to show various brands on the map.
-
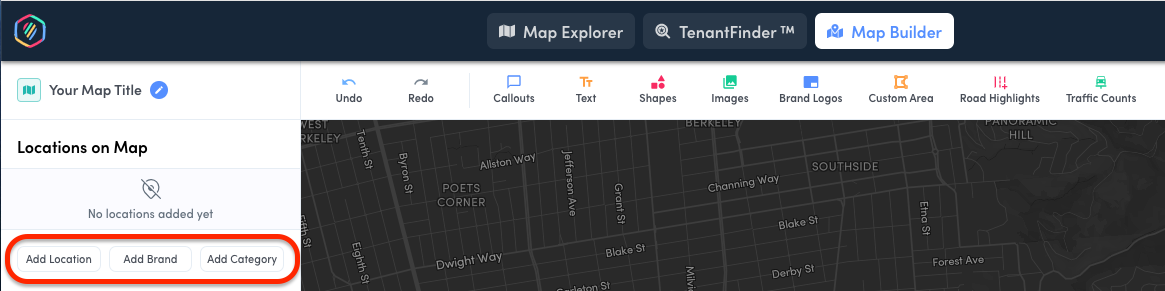
Changing Map Styles:
-
To change the view from satellite, click on Satellite and choose from Map, Light, or Dark styles.
To change the view from satellite, click on Satellite and choose from Map, Light, or Dark styles.
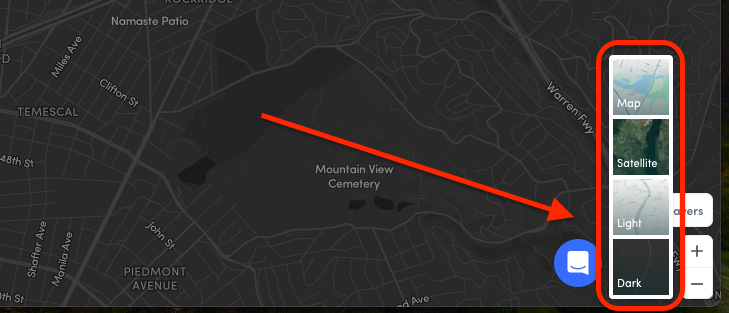
Customizing Map Elements
-
Editing Callouts:
-
Click on a callout to edit.
-
Select Settings to change the style, such as the stroke, outline, colors, width, and pin style.
-
Upload custom logos or images and modify the text as needed.
-
-
Adding Trade Areas:
-
Select Add Trade Area.
-
Choose between standard radius rings (default is 1, 3, and 5 miles), Drive Time Trade Area, or True Trade Area using mobility data.
-
Customize colors and styles to make the trade areas stand out.
-
Enhancing Map Details
-
Adding Shapes and Images:
-
Add fixed shapes or specific images like a site plan or a building image.
-
Draw custom areas directly on the map.
-
-
Highlighting Road Segments and Traffic Counts:
-
Highlight specific road segments and display traffic counts for more detailed analysis.
-
Finalizing Your Map
-
Title Your Map:
-
Once your map is complete, give it an appropriate title.
-
-
Saving and Exporting:
-
Click on Download to save the map as a PNG image file on your computer
-
Next, see how you can place your custom map from Map Builder into a Custom Report in Map Explorer!
.png?height=120&name=AlphaMap-Full-White-Text%20(1).png)